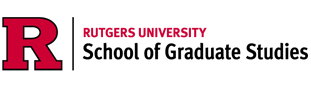Current Students
For All
Access your Emails, Office 365 Apps and OneDrive: http://connect.rutgers.edu/
MyRutgers Portal: https://my.rutgers.edu
NetID page: https://netid.rutgers.edu/index.htm to activate your NetID, change your password, create email aliases, set up Duo, etc.
Online Meetings or Courses via Webex: https://webex.rutgers.edu/
Webex Instructions – (Powerpoint in pdf)
How to Join a Webex Meeting Video Conference
https://www.youtube.com/watch?v=fE5FnEUKtaE
Educational Applications & Resources
All Educational Apps can be found under the Educational Portal at https://ep.njms.rutgers.edu
Camtasia – (Powerpoint in pdf)
TechSmith (Camtasia) free training webinars. http://bit.ly/relay-training
Canvas or directly at https://canvas.rutgers.edu
Canvas remote lecturing instructions
Canvas Live Course Instruction
Big Blue Button video tutorials
George F. Smith Library https://www.libraries.rutgers.edu/smith
Other Applications & Resources
Microsoft Skype for Business: https://its.rutgers.edu/documentation/using-skype-business-contacts-groups-im-and-screen-sharing
ownCloud: https://owncloud.njms.rutgers.edu/index.php/login
Remote Desktop for Windows10: https://support.microsoft.com/en-us/help/4028379/windows-10-how-to-use-remote-desktop
How to use RD https://it.njms.rutgers.edu/?p=765
Remote Desktop for Mac OS: https://support.apple.com/guide/mac-help/allow-a-remote-computer-to-access-your-mac-mchlp1066/mac
Software: https://software.rutgers.edu/info/login/ including Antivirus software
Remote Access VPN
Connect to the RBHS Network: Certain application and data access (Core H:, J:, K: drives or Research data storage on R:, S:, X: drives) will require the Rutgers Remote Access Virtual Private Network (VPN) through Cisco AnyConnect. VPN provides remote connectivity which mirrors direct access to the campus network. To register to use & setup the Cisco AnyConnect Remote Access (VPN) with Duo (two-step multi-factor) authentication , please follow these steps:
- If you are an existing VPN user, skip steps 2, 3, 7, 8, and 9. You are not required to register for VPN.
- New VPN access requests require an email be sent to njmsts@njms.rutgers.edu requesting VPN account setup. Please state in you email that you have already completed step one of these instructions. Please wait for Email confirmation before proceeding to step 7
- If you are currently using Duo Two Factor Authentication, skip to Step 7
- Sign up for Duo two-step multi-factor authentication for VPN Remote Access at: http://netid.rutgers.edu
- Click on Set-up Two Factor Authentication in the left-hand navigation
- Click on Enroll Now and follow the instructions.
- After enrolling, go back to https://netid.rutgers.edu/ and choose the link for Service Activation in the left-hand navigation.
- Choose Remote Access VPN, Cisco AnyConnect Access for Rutgers.
- On your laptop, or remote computer, login, download and install the Cisco AnyConnect software at (WINDOWS) http://connect.rbhs.rutgers.edu/vpn/anyconnect-win-4.5.03040-core-vpn-predeploy-k9.msi (MAC) http://connect.rbhs.rutgers.edu/vpn/anyconnect-macos-4.8.00175-predeploy-k9.dmg
- Launch the Cisco AnyConnect client.
- When prompted for the server address enter vpn.rutgers.edu
- When prompted for login/authentication, enter your netid and password, and the word push in the Duo Action field, or you may enter the 6 digit Duo generated code in the Duo Action field.
Remote Access your Computer
Visual guide: https://it.njms.rutgers.edu/?p=765
Setup Remote Control Access on your offsite computer.
- Go to Start and All Programs and Windows Accessories.
- Open Remote Desktop Connection
- In the Computer field enter your computer name: (e.g. MSBMITA550D07.core.umdnj.edu).
- If you don’t know your work computer’s computer name click the following link from your work computer: https://support.office.com/en-us/article/do-you-need-help-locating-your-computer-name-00384381-8aa9-4398-b81b-475f09fed618
- Click Connect
Verify Power Settings and Remote Permissions on your work computer.
- Open up Power Options in the Control Panel. In Windows 10 you can get there from right clicking on the start menu and going to Power Options
- Click change plan settings next to your current power plan
- Change “Put the computer to sleep” to never
- Click “Save Changes”
- Please do not shut down your computer or you will not be able to connect remotely
- https://www.pugetsystems.com/labs/support-software/How-to-disable-Sleep-Mode-or-Hibernation-793/